ブラウザの設定 Windows(Netscape Communicator)
2. 初めて起動すると[ 新しいプロファイルの作成 ]が表示されますので、[ 次へ ]をクリックして下さい。
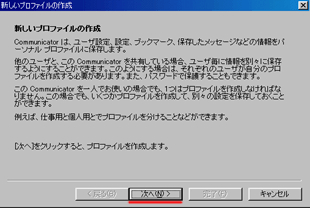
3. [ お客様の情報 ]を設定し、[ 次へ ]をクリックします。
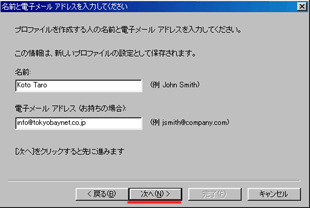
・[ 名前 ] :お客様のお名前
・[ 電子メールアドレス ] :○○○@ka.baynet.ne.jp
4. [ プロファイル名 ]は、通常そのままで使います。[ 次へ ]をクリックします。
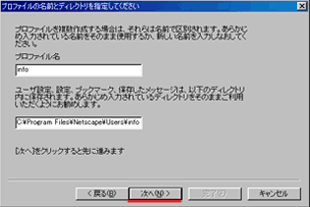
5. [ 送信メールサーバーの設定 ]では、以下のように設定し[ 次へ ]をクリックします。
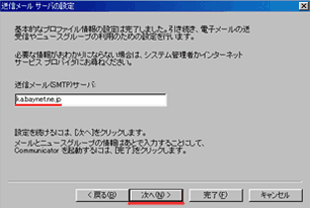
6. [ メールサーバーのユーザー名 ][ 受信メールサーバー ]を、以下のように設定し、[ 次へ ]をクリックします。
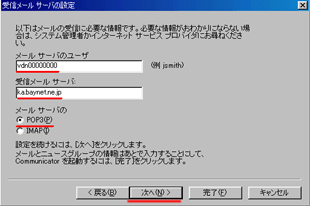
・[ メールサーバのユーザ ] :CBではじまる@nifty-IDを入れて下さい。
・[ 受信メールサーバ ] :pop.nifty.com
・[ メールサーバの種類 ] :POP3
7. [ ニュース設定 ]では、なにも記入せずに[ 完了 ]をクリックします。
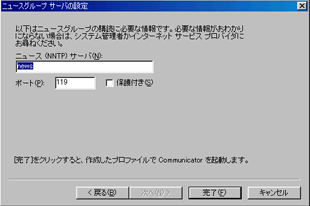
8. 設定が完了すると、Netscape Communicator が起動します。
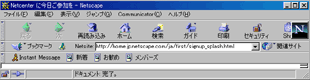
9. プルダウンメニューの[ 表示 ]より[ 文字コードセット ]で日本語(自動選択)になっているかを確認します。
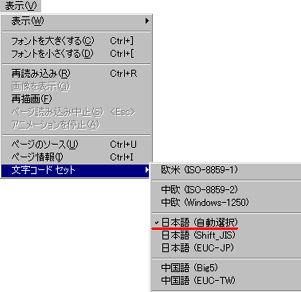
10. プルダウンメニューの[ 編集 ]から[ 設定 ]を選択します。
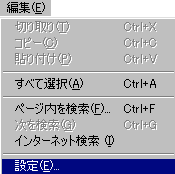
11. 設定画面の左側の [ フォント ]を選択し、以下のように設定します。
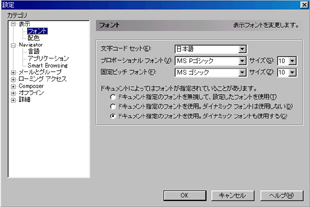
・[ 文字コードセット ] :Japanese
・[ プロポーショナルフォント ] :Osaka
・[ 指定ピッチフォント ] :Osaka – 等倍
12. 同じく画面の左側の[Navigator]を選択し、以下のように選択します。
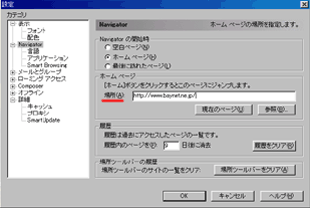
13. 同じく画面の左側の[詳細]から[ プロキシ ]を選択し、「インターネットに直接接続する」をクリックする。
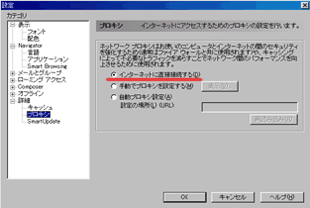
15. いったんネットスケープを終了してから、もう一度起動させて下さい。
[ 東京ベイネットワーク ]のページが表示されれば問題ありません。





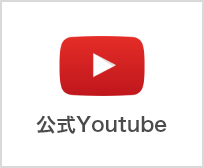
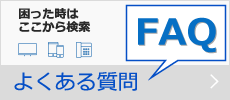













 0120-44-3404
0120-44-3404